|
 |
1. 「FFFTP」を起動します。
 |

2. 「ホスト一覧」ウィンドウが開きますので、「新規ホスト」ボタンをクリックします。
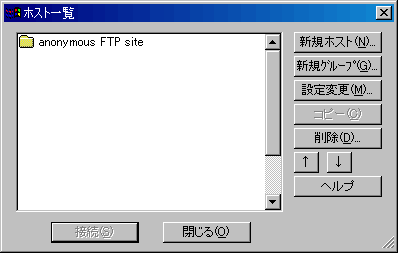 |

3. 「ホストの設定」ウィンドウが開きます。下図の様にお客様の情報を記入します。
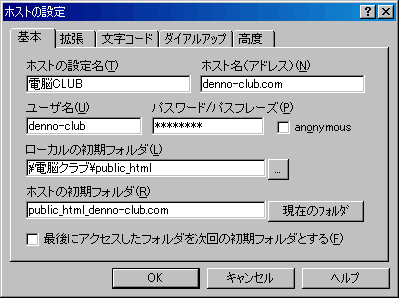
■ホストの設定名 … 設定名を記入します。
■ホスト名 … お客様のFTPサーバー名を記入します。
■ユーザ名 … お客様のFTPユーザー名を記入します。(環境設定報告書をご確認ください)
■パスワード/パスフレーズ … お客様のFTPパスワードを記入します。(環境設定報告書をご確認ください)
■ローカルの初期フォルダ … お客様が作成されたホームページデータのあるディレクトリを指定します。
■ホストの初期フォルダ …「public_html_ドメイン名」を記入します。 |

1. 「ホスト一覧」ウィンドウに、先ほど設定した項目が追加されています。これを選択し、「接続」ボタンをクリックします。
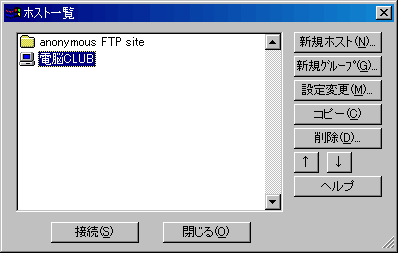 |

2. ログインに成功すると、以下のようなウィンドウが開きます。
左の枠に、先ほど設定した 「ローカルの初期フォルダ 」内のファイル一覧が表示されます。右の枠に、FTPサーバー内のファイル一覧が表示されます。
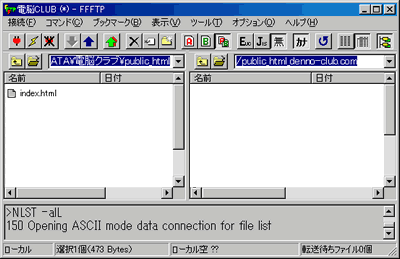 |

1. ファイルをアップロードするには、左の枠から転送したいファイルを選択し、右の枠にドラッグ&ドロップします。
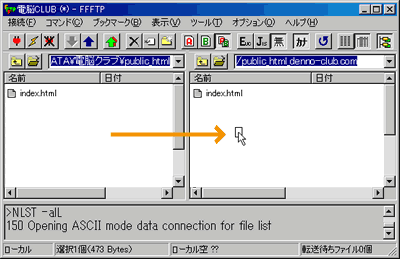 |

2. 右の枠内の対象ファイルを右クリックする事で各操作が可能です。
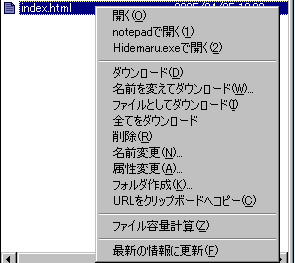
■ダウンロード … ファイルをダウンロードします。
■削除 … ファイルを削除します。
■属性変更 … パーミッションを変更出来ます。 |
|

