|
 |
1. 「DreamweaverMX」を起動します。
 |

2. 「サイト」 メニューから「新規サイト」 を選択します。
 |

3. 「詳細設定」タブをクリックします。
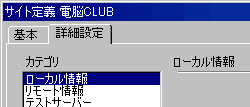 |

4.「カテゴリ」 の「 ローカル情報」 を選択し、図のようにお客様情報を記入します。
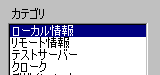
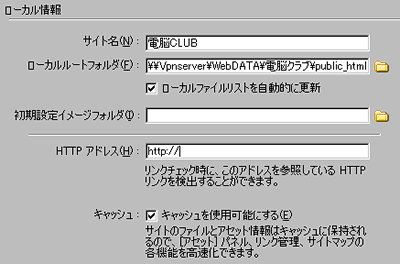
■サイト名 … 設定名を記入します。任意です。お好みの名前でかまいません。
■ローカルルートフォルダ … お客様が作成されたホームページデータのあるディレクトリを指定します。
■HTTPアドレス … お申し込みいただいたホームページアドレスを入力します。 |

5.「カテゴリ」 の「 リモート情報」 を選択し、アクセスから「FTP」を選びます。
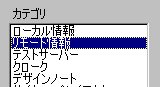
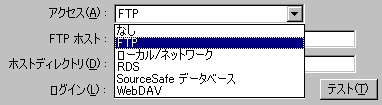 |

6.「 リモート情報」に図のようにお客様情報を記入します。
お客様のお手元にお届けしました【環境設定報告書】 をご覧ください。
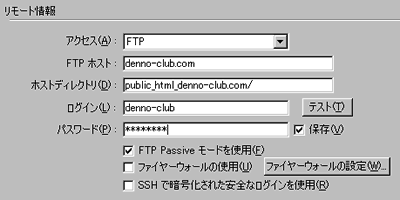
■FTPホスト … お客様のFTPサーバー名を記入します。
■ホストディレクトリ … public_html_ドメイン名
■ログイン … お客様のFTPユーザー名を記入します。
■パスワード… お客様のFTPパスワードを記入します。
■FTPPassiveモードを使用 … チェックします。 |

1. 「ウィンドウ」メニューからサイトを選択します。
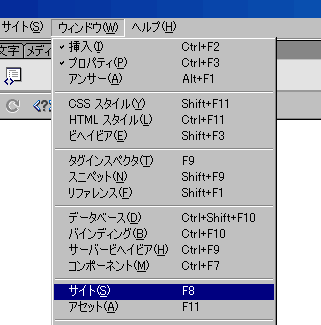 |

5.「カテゴリ」 の「リモート情報」を選択し、アクセスから「FTP」を選びます。
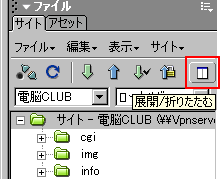 |

3. 「リモートホストに接続」ボタンをクリックします。
ログインに成功すると、左の枠にリモートサイトの内容が表示されます。
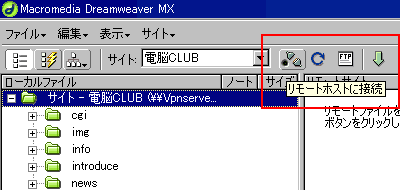 |

1.ファイルのアップロード
右の枠からアップロードしたいファイルやディレクトリを選択し、「ファイルをPUTする」アイコンをクリックします。
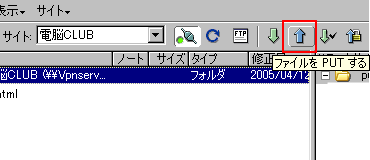 |

2. ファイルのその他の操作
対象ファイルを右クリックする事で各操作が可能です。
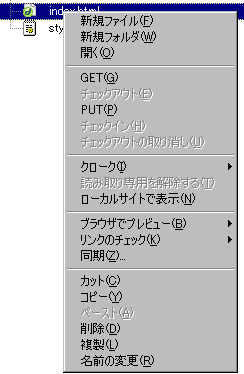
■GET … ファイルをダウンロードします。
■PUT … ファイルをアップロードします。
■削除 … ファイルを削除します。 |
|

