|
 |
1. 「OutLook」を起動します。
 |

2. 「ツール」 メニューから「 アカウント」を選択します。
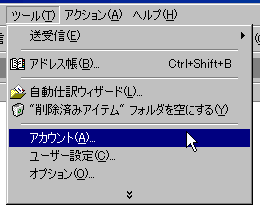 |

3.「インターネットアカウント」ウィンドウが開きますので、「追加」 から「メール」を選択します。
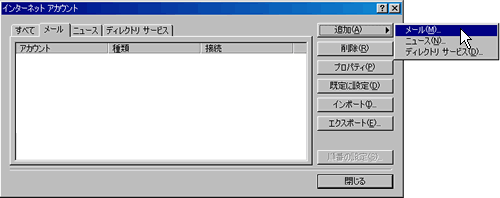 |

4.「インターネット接続ウィザード」に従い、表示名を記入し「次へ」をクリックします。

■表示名 … 送信するメールの差出人欄に表示されます。 |

5.電子メールアドレスを記入し、「次へ」をクリックします。
弊社でメール設定した場合、お手元にお届けした【メールアドレス設定シート】に記載されています。
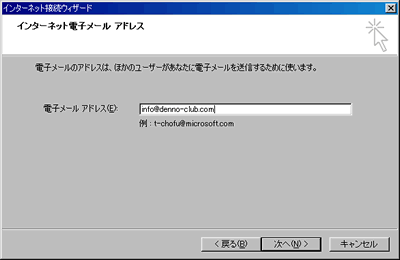
■電子メールアドレス … お客様のメールアドレスを記入します。 |

6.下記のように設定を記入し、「次へ」をクリックします。
弊社でメール設定した場合、お手元にお届けした【メールアドレス設定シート】に記載されています。
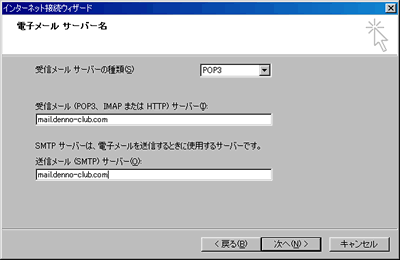
■受信メールサーバーの種類 … 「POP3」を選択します。
■受信メール(POP3、IMAPまたはHTTP)サーバー … お客様のメールサーバーを記入します。
■送信メール(SMTP)サーバ … お客様のメールサーバーを記入します。 |

7.下記のように設定を記入し、「次へ」 をクリックします。
弊社でメール設定した場合、お手元にお届けした【メールアドレス設定シート】に記載されています。
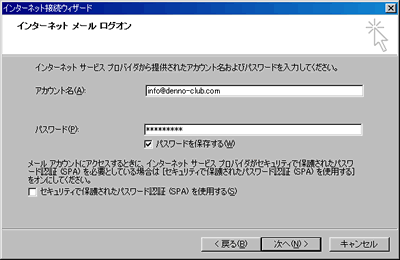
■アカウント名 … お客様のメールアカウントを記入します。
■パスワード … お客様のメールパスワードを記入します。 |

8.「完了」をクリックします。
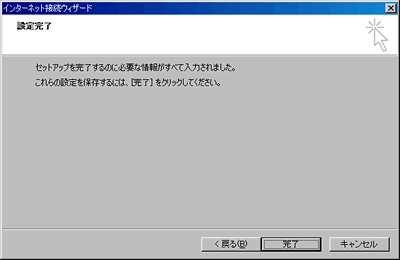 |

9. 「インターネットアカウント」ウィンドウの「メール」タブをクリックすると、設定したアカウントが表示されます。確認したら「閉じる」をクリックします。
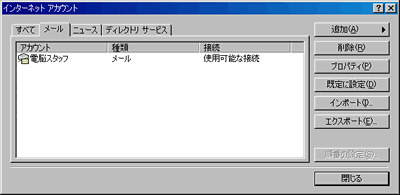 |

1. 『新規作成 』 ボタンをクリックします。
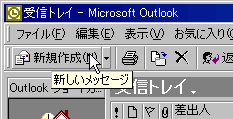 |

2.新規メールウィンドウが開きますので、宛先や内容を記入します。
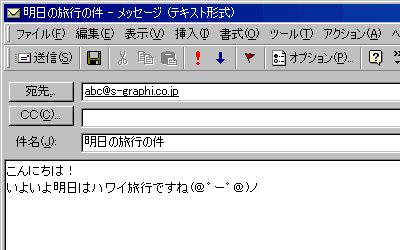 |

3.「送信」ボタンをクリックすると、メールが送信されます。
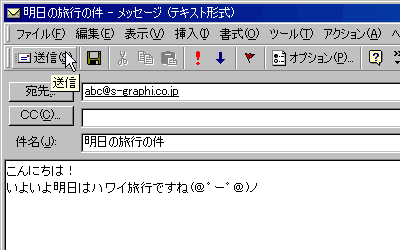 |

1. 「送受信」 ボタンをクリックします。
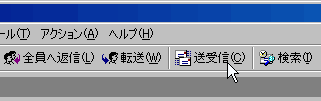 |

2.新着メールがある場合、ローカルフォルダの「受信トレイ」に受信します。
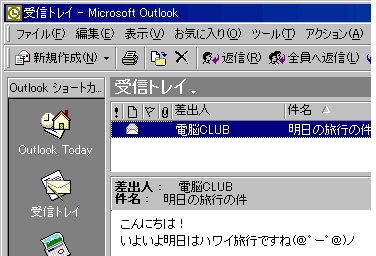 |
|

